معرفی نرم افزار TIA :
نرم افزار TIA، نرم افزار جدید و پکیج جامع ارائه شده از سوی شرکت زیمنس به منظور پیاده سازی بخش های مختلف سیستم اتوماسیون صنعتی است. این پکیج نرم افزاری از بخش های مختلفی تشکیل شده است که بخش های اصلی آن، نرم افزارهای STEP7 و WinCC می باشند. البته این نرم افزارها با نرم افزارهای STEP7 V5.5 و WinCC V7 ارائه شده در گذشته، متفاوت بوده و در حال حاضر ورژن ۱۵ آنها ارائه شده است.
بخش های نرم افزار TIA :
علاوه بر بخش های اصلی STEP7 و WinCC بخش های دیگری از قبیل PLC SIM، SIMATIC Safety و SINAMICS Startdrive (مربوط به برنامه ریزی درایو) نیز در پکیج جامع TIA قرار داده شده است. پکیج نرم افزاری TIA به گونه ای طراحی شده است که با استفاده از آن، می توان بخش های مختلف یک پروژه، شامل برنامه ریزی PLC، برنامهریزی Touch Panel (HMI)، برنامه ریزی ارتباطات شبکه، برنامه ریزی وظایف PID و Motion Control و . . . را به سهولت انجام داد.
آشنایی با نرم افزارهای مختلف در پکیج TIA :
همانطور که اشاره شد، نرم افزار TIA نرم افزار جامع اتوماسیون زیمنس است و خود از بخش های مختلفی تشکیل شده است. مهم ترین بخش های TIA، بدون شک عبارتند از STEP7 و WinCC که خود دارای نسخه های متفاوتی بوده و هر یک دارای قابلیت های خاصی می باشند.
نکته ۱: استفاده از زبان های Graph و STL در S7-1200 امکان پذیر نمی باشد.
نکته ۲: گرچه نرم افزار PLC SIM V5.x از ابزارهای TIA محسوب نمی شود، اما با استفاده از آن می توان برنامه های پیاده سازی شده در محیط TIA برای S7-300 و S7-400 را تست نمود.
روش نصب نرم افزار TIA V15
همانطور که در بخش قبل اشاره شد، نرم افزار TIA V15 خود دارای بخش های نرم افزاری مختلفی است که می توان هر یک از آن ها را با توجه به نیاز، به طور جداگانه در کامپیوتر نصب نمود. در این کتاب نکات لازم به منظور نصب نرم افزار STEP7 Professional V15 و WinCC Professional V15 و نیز نرم افزار PLC SIM V15 بیان شده، ولی به سایر موارد پرداخته نمی شود.
مشخصات سخت افزاری و نرم افزاری کامپیوتر
به منظور نصب نرم افزار TIA V15 باید از کامپیوتری استفاده نمود که دارای حداقل مشخصات سخت افزاری و نرم افزاری تصویر زیر باشد.
در تصویر زیر نیز مشخصات پیشنهادی زیمنس برای سخت افزار کامپیوتر مورد نظر جهت نصب نرم افزار TIA V15 نشان داده شده است. مشخصات پیشنهادی زیمنس برای سخت افزار کامپیوتر جهت نصب نرم افزار TIA V15
همانطور که در جدول بالا نشان داده شده است، پیشنهاد زیمنس برای نصب نرم افزار TIA V15، استفاده از یک کامپیوتر با ظرفیت RAM برابر ۱۶ GB یا ۳۲ GB و Hard Disk از نوع SSD با حداقل ظرفیت ۵۰ GB است. البته در کامپیوترهای با مشخصات کمتر نیز می توان نرم افزار TIA V15 را نصب نمود که مشخصات لازم در جدول ۳-۲ نشان داده شده است. در صورتی که مشخصات کامپیوتر کمتر از موارد بیان شده باشد، اجرای نرم افزار TIA با کمی تاخیر انجام شده ولی کار با آن امکان پذیر است.
مراحل نصب نرم افزار TIA V15
برای نصب نرم افزار TIA V15، محتویات دو عدد DVD همراه کتاب را در یک محل در کامپیوتر کپی نموده و سپس فایلها را از حالت ZIP خارج نمایید. پس از انجام مرحله فوق، مراحل زیر را انجام دهید:
- در پوشه DVD1 که قبلاً در کامپیوتر کپی نموده اید، وارد پوشه TIA-V15 (STEP7-WinCC) شده و بر روی گزینه Start دابل کلیک نمایید. در این صورت، نصب نرم افزار شروع شده و پنجره SETUP نمایش داده می شود. در این مرحله، زبان نصب نرم افزار را به صورت English انتخاب نموده و بر روی گزینه Next کلیک نمایید.
۲٫ در مرحله بعد، پنجره نشان داده شده در شکل ۳-۳ نمایش داده می شود. در این پنجره، می توان زبان های قابل استفاده در محیط TIA را مشخص نمود تا در هنگام نصب نرم افزار، این زبان ها نیز نصب شده و در محیط TIA قابل استفاده شوند. پس از انتخاب زبان های مورد نظر، بر روی گزینه Next کلیک نمایید.
۳٫ در مرحله بعد، پنجره ای نمایش داده می شود. در این پنجره، مهم ترین تنظیمات لازم به منظور نصب نرم افزار انجام می شود. در اینجا لازم است، بخش های مختلف نرم افزار که باید بر روی سیستم نصب شوند را انتخاب نمود. موارد مهم قابل انتخاب در این بخش عبارتند از:
- SIMATIC STEP7 Professional V15: با انتخاب این گزینه، نرم افزار Step7 V15 نسخه Professional بر روی کامپیوتر نصب می شود.
- SIMATIC WinCC Professional V15: با انتخاب این گزینه، نرم افزار WinCC V15 نسخه Professional بر روی کامپیوتر نصب می شود.
- Project Migration For STEP7 V5.4 or higher: این گزینه در بخش Migration قرار گرفته و با انتخاب آن، امکان ارتقاء پروژه های ایجاد شده در نرم افزار STEP7 V5.4 SP5 به بالا، به نرم افزار TIA ایجاد می شود. این موضوع در فصل ۴ کتاب بررسی می شود.
- Project Migration For WinCC flexible 2008 SP2/SP3, SQL installation: این گزینه در بخش Migration قرار گرفته و با انتخاب آن، امکان ارتقاء پروژه های ایجاد شده توسط نرم افزار WinCC flexible به TIA ایجاد می شود.
- Automation License Manager: با انتخاب این گزینه، بخش مدیریت لایسنز نرم افزارهای زیمنس بر روی کامپیوتر نصب می شود. این گزینه در زمان نصب باید حتماً انتخاب شود. در غیر این صورت، پس از نصب نرم افزار TIA امکان اجرای آن وجود ندارد.
- Totally integrated Automation UPDATER: با انتخاب این گزینه، نرم افزار UPDATER بر روی کامپیوتر نصب می شود. با استفاده از این نرم افزار می توان، Updateهای جدید نرم افزار TIA را به طور رایگان از طریق اینترنت دانلود نمود.
- در بخش Target directory: می توان مسیر نصب نرم افزار را مشخص نمود.
- سایر گزینه ها: سایر گزینه های موجود در بخش های دیگر، به صورت اختیاری بوده و انتخاب آنها بر حسب مورد، می تواند مفید باشد.
به منظور نصب نرم افزار، گزینه های نشان داده شده در شکل زیر را انتخاب نموده و بر روی گزینه Next کلیک نمایید.
۴٫ در مرحله بعد، پنجره نشان داده شده در شکل زیر نمایش داده می شود. در این پنجره، لازم است دو گزینه موجود در بخش پایین، فعال شده و بر روی گزینه Next کلیک شود.
۵٫ در مرحله بعد، پنجره نشان داده شده در شکل زیر نمایش داده می شود. در این پنجره، لازم است گزینه نشان داده شده را انتخاب نموده و بر روی گزینه Next کلیک نمود.
۶٫ در مرحله بعد، پنجره نشان داده شده در شکل زیر نمایش داده می شود. در این پنجره، بخش هایی از نرم افزار TIA که کاربر قصد نصب آن ها را دارد، نشان داده می شود. با کلیک بر روی گزینه Install، نصب نرم افزار شروع می شود.
۷٫ در زمان نصب نرم افزار، پنجره نشان داده شده در شکل زیر نمایش داده می شود. در این پنجره، میزان پیشرفت نصب نرم افزار و نیز زمان لازم برای پایان نصب آن، نشان داده می شود.
۸٫ در مرحله پایانی نصب نرم افزار، لازم است نحوه نصب لایسنزهای مورد نیاز نرم افزار TIA را مشخص نمود. در اینجا بهتر است گزینه Skip License Transfer را انتخاب کرده و پس از پایان نصب نرم افزار TIA، نسبت به نصب لایسنزهای مورد نیاز اقدام نمود.
۹٫ در پایان نصب نرم افزار TIA، پنجره نشان داده شده در شکل ۳-۱۰ نمایش داده می شود. در این پنجره، لازم است که گزینه Yes, restart my computer now را انتخاب نمایید تا کامپیوتر ریست شود.
نکته ۱: نحوه نصب لایسنزهای نرم افزار TIA در فایل HELP موجود در DVD کتاب بیان شده است. لازم است که خوانندگان گرامی پس از نصب نرم افزار TIA به فایل HELP موجود در DVD مراجعه کرده و مطابق مراحل بیان شده در این فایل، نسبت به نصب لایسنزهای مورد نظر اقدام نمایند.
نکته ۲: در نسخه اولیه TIA V15 که همراه این کتاب نیز ارائه شده است، هر دو بخش STEP7 و WinCC در قالب یک فایل مشترک ارائه شده اند. در این فایل، امکان این که نرم افزار STEP7 را به صورت مجزا از WinCC نصب نمود، وجود ندارد. بنابر این در زمان نصب نرم افزار TIA V15، هر دو بخش STEP7 و WinCC نسخه Professional بر روی کامپیوتر نصب می شوند. این موضوع به خودی خود مشکلی ایجاد نمی کند اما اگر قبلاً نرم افزار WinCC V7 بر روی کامپیوتر نصب شده باشد، نصب نرم افزار TIA با مشکل مواجه شده و امکان نصب آن میسر نمی باشد. در این حالت لازم است ابتدا نسبت به حذف نرم افزار WinCC V7 اقدام نموده و سپس نرم افزار TIA V15 را به روشی که بیان شد، نصب نمود.
نکته ۳: در یک کامپیوتر می توان نسخه های مختلف نرم افزار TIA را در کنار هم نصب نمود و این موضوع مشکلی ایجاد نمی کند. مثلاً می توان TIA V15 ,TIA V14 و نسخه های دیگر را بر روی کامپیوتر نصب نموده و بر حسب نیاز با آنها کار نمود. این موضوع زمانی مفید است که چندین پروژه در اختیار برنامه نویس باشد که هر کدام از آنها با یک نسخه از نرم افزار TIA برنامه ریزی شده باشد. البته امکان ارتقاء پروژه های اجرا شده با TIA ورژن پایین تر به TIA V15 وجود دارد.
نویسنده : احمد فرجی
انتشارات : قدیس
برای مطالعه کامل، کتاب آموزش نرم افزار TIA را از انتشارات قدیس تهیه فرمایید.


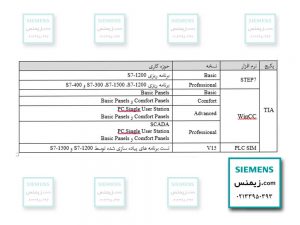
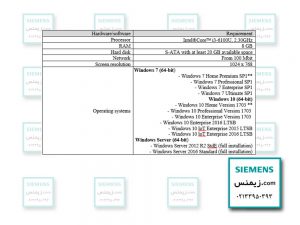
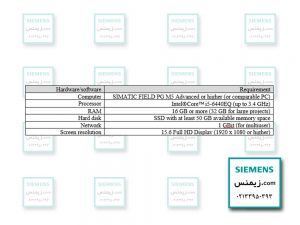
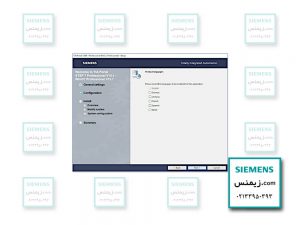
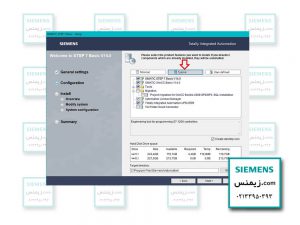
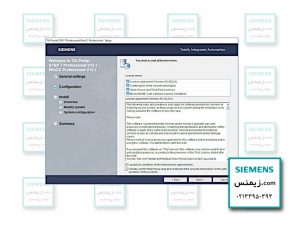
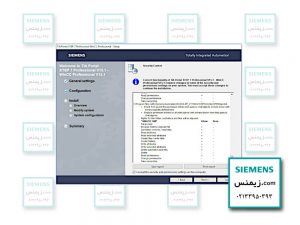
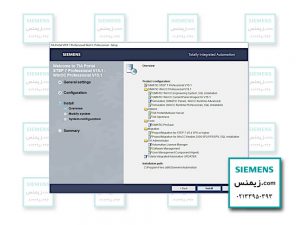
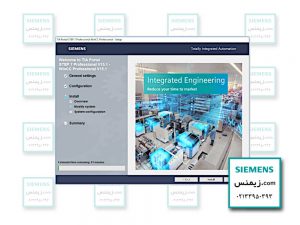
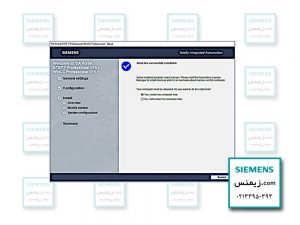





گذاشتن کامنت